You cannot remap a key or a shortcut key to a program. However, this small shortcoming is hardly going to affect the users, who want to remap their keys on the keyboard with some other keys. So, that was all about how you can use PowerToys on Windows 10 to remap a key or shortcut key to another key or shortcut key on your keyboard.
- A powerful key remapping tool that can even realign the mouse clicks is Key Remapper. It can remap keys of the mouse wheel rotation to a different value. I tried swapping the ESC and the TAB key and it worked just fine. This app also allows the user to remap the keyboard on Windows 10 for specific applications only.
- Key Remapper allows you to: Remap keys, mouse button presses and the mouse wheel rotation to different values and even to non-existing keys and mouse buttons. For example, you can replace CapsLock with “Middle mouse button”, F11 – by “Mouse wheel down”, F12 – by Win, Browser Home or “Mouse button X2” (which can be physically.
The PowerToys Keyboard Manager enables you to redefine keys on your keyboard.
For example, you can exchange the letter A for the letter D on your keyboard. When you select the A key, a D will display.
You can also exchange shortcut key combinations. For example, the shortcut key, Ctrl+C, will copy text in Microsoft Word. With PowerToys Keyboard Manager utility, you can exchange that shortcut for ⊞ Win+C). Now, ⊞ Win+C) will copy text. If you do not specify a targeted application in PowerToys Keyboard Manager, the shortcut exchange will be applied globally across Windows.
PowerToys Keyboard Manager must be enabled (with PowerToys running in the background) for remapped keys and shortcuts to be applied. If PowerToys is not running, key remapping will no longer be applied.
Note
There are some shortcut keys that are reserved for the operating system and cannot be replaced. Keys that cannot be remapped include:
⊞ Win+LandCtrl+Alt+Delcannot be remapped as they are reserved by the Windows OS.- The
Fn(function) key cannot be remapped (in most cases). TheF1-F12(andF13-F24) keys can be mapped. Pausewill only send a sngle keydown event. So mapping it against the backspace key, for instance, and pressing + holding will only delete a single character.
Settings
To create mappings with Keyboard Manager, you will need to open the PowerToys Settings (search for the PowerToys app in your Windows Start menu, selecting it will open the PowerToys Settings window). Inside PowerToys Settings, on the Keyboard Manager tab, you will see the options to:
- Launch the Remap Keyboard settings window by selecting Remap a Key
- Launch the Remap Shortcuts settings window by selecting the Remap a shortcut
Remap Keys
To remap a key, changing it to new value, launch the Remap Keyboard settings window with the Remap a Key button. When first launched, no predefined mappings will be displayed. You must select the + button to add a new remap.
Once a new remap row appears, select the key whose output you want to change in the “Key” column. Select the new key value to assign in the “Mapped To” column.
For example, if you want to press A and have B appear:
- Key: 'A'
- Mapped To: 'B'
To swap key positions between the 'A' and 'B' keys, add another remapping with:
- Key: 'B'
- Mapped To: 'A'
Key to Shortcut
To remap a key to a shortcut (combination of keys), enter the shortcut key combination in the 'Mapped To' column.
For example, if you want to select the 'C' key and have it result in 'Ctrl + V':
- Key: 'C'
- Mapped To: 'Ctrl + V'
Note
Key remapping will be maintained even if the remapped key is used in another shortcut. For example, entering the shortcut 'Alt + C' would result as 'Alt + Ctrl + V', since the C key has been remapped to 'Ctrl + V'.
Remap Shortcuts
To remap a shortcut key combination, like 'Ctrl + v', select Remap a shortcut to launch the Remap Shortcuts settings window.
When first launched, no predefined mappings will be displayed. You must select the + button to add a new remap.
Once a new remap row appears, select the key whose output you want to change in the “Shortcut” column. Select the new shortcut value to assign in the “Mapped To” column.
For example, the shortcut Ctrl+C copies your selected text. To remap that shortcuts to use the Alt key, rather than the Ctrl key:
- Shortcut: 'Ctrl' + 'C'
- Mapped To: 'Alt' + 'C'
There are a few rules to follow when remapping shortcuts (these rules only apply on the 'Shortcut' column):
- Shortcuts must begin with a modifier key: Ctrl, Shift, Alt, or ⊞ Win
- Shortcuts must end with an action key (all non-modifier keys): A, B, C, 1, 2, 3, etc.
- Shortcuts cannot be longer than 3 keys
Remap a shortcut to a single key
It is possible to remap a shortcut (key combination) to a single key press.
For example, to replace the shortcut key ⊞ Win + D (display / hide Windows desktop apps) with a single key press, Alt:
- Shortcut: '⊞ Win' (Windows key) + 'D'
- Mapped To: 'Alt'
Note
Shortcut remapping will be maintained even if the remapped key is used in another shortcut. For example, entering the shortcut 'Alt' + 'Tab', after remapping the 'Alt' key as above, would result in '⊞ Win' + 'D' + 'Tab'.
App-specific shortcuts
Keyboard Manager enables you to remap shortcuts for only specific apps (rather than globally across Windows).
For example, in the Outlook email app the shortcut 'Ctrl + E' is set by default to search for an email. If you prefer instead to set 'Ctrl + F' to search your email (rather than forward an email as set by default), you can remap the shortcut with 'Outlook' set as your 'Target app.'
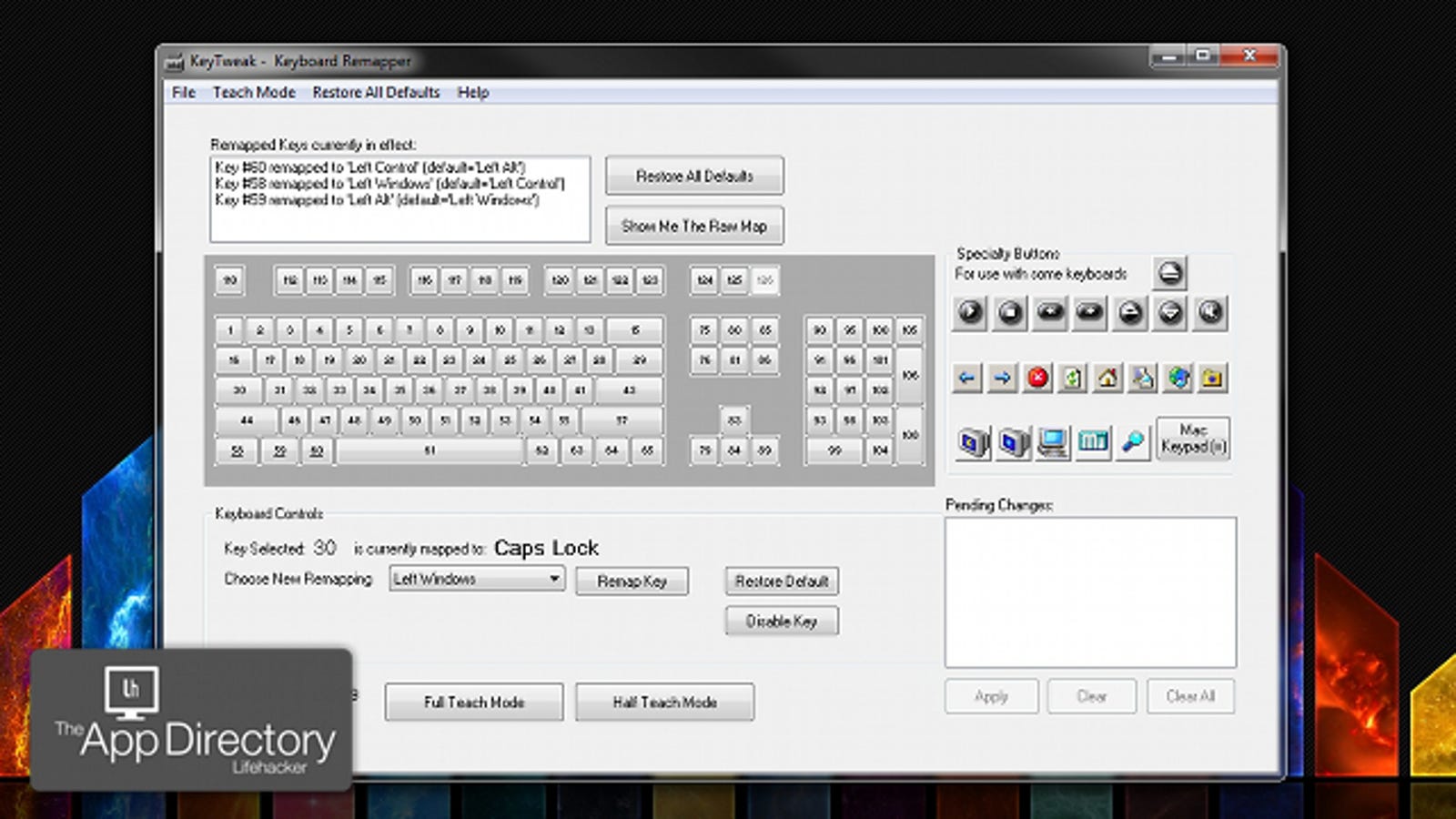

Keyboard Manager uses the process-names (not application names) to target apps. For example, Microsoft Edge is set as 'msedge' (process name), not 'Microsoft Edge' (application name). To find an application's process name, open PowerShell and enter the command get-process or open Command Prompt and enter the command tasklist. This will result in a list of process names for all applications you currently have open. Below is a list of a few popular application process names.
| Application | Process name |
|---|---|
| Microsoft Edge | msedge.exe |
| OneNote | onenote.exe |
| Outlook | outlook.exe |
| Teams | Teams.exe |
| Adobe Photoshop | Photoshop.exe |
| File Explorer | explorer.exe |
| Spotify Music | spotify.exe |
| Google Chrome | chrome.exe |
| Excel | excel.exe |
| Word | winword.exe |
| Powerpoint | powerpnt.exe |
Keys that cannot be remapped
There are certain shortcut keys that are not allowed for remapping. These include:
- Ctrl+Alt+ Del (interupt command)
- ⊞ Win+L (locking your computer)
- The function key, Fn, cannot be remapped (in most cases) but the F1-F12 can be mapped.
How to select a key
To select a key or shortcut to remap, you can:
- Use the Type Key button.
- Use the drop-down menu.
Keymapper For Android
Once you select the Type Key / Shortcut button, a dialogue will pop up in which you can enter the key or shortcut using your keyboard. Once you’re satisfied with the output, hold Enter to continue. If you’d like to leave the dialogue, hold the Esc button.
Using the drop-down menu, you can search with the key name and additional drop-down values will appear as you progress. However, you can not use the type-key feature while the drop-down menu is open.
Orphaning Keys
Orphaning a key means that you mapped it to another key and no longer have anything mapped to it.
For example, if the key is remapped from A -> B, then a key no longer exists on your keyboard that results in A.
To fix this, use + to create another remapped key that is mapped to result in A. To ensure this does not happen by accident, a warning will display for any orphaned keys.
Frequently asked questions
I remapped the wrong keys, how can I stop it quickly?
For key remapping to work, PowerToys must be running in the background and Keyboard Manager must be enabled. To stop remapped keys, close PowerToys or disable Keyboard Manger in the PowerToys settings.
Can I use Keyboard Manager at my log-in screen?
No, Keyboard Manager is only available when PowerToys is running and doesn’t work on any password screen, including Run As Admin.
Do I have to turn off my computer for the remapping to take effect?
No, remapping should occur immediately upon pressing Apply.
Where are the Mac/Linux profiles?
Currently Mac and Linux profiles are not included.
Will this work on video games?
It depends on how the game accesses your keys. Certain keyboard APIs do not work with Keyboard Manager.
Will remapping work if I change my input language?
Yes it will. Right now if you remap A to B on English (US) keyboard and then change the language setting to French, typing A on the French keyboard (Q on the English US physical keyboard) would result in B, this is consistent with how Windows handles multilingual input.
Troubleshooting
If you have tried to remap a key or shortcut and are having trouble, it could be one of the following issues:
Run As Admin: Remapping will not work on an app / window if that window is running in administrator (elevated) mode and PowerToys is not running as administrator. Try running PowerToys as an administrator.
Not Intercepting Keys: Keyboard Manger intercepts keyboard hooks to remap your keys. Some apps that also do this and can interfere with Keyboard Manager. To fix this, go to the settings and disable then re-enable Keyboard Manager.
Key Remapper Free
Known Issues
See the list of open keyboard manager issues.
Do you want to customize the keyboard by remapping the keys? Why buy a new keyboard for your Windows when you can reconfigure the keyboard by remapping the keys. If are using Windows and the keyboard has some misplaced keys or keys that no longer work, or you want that Mac-style Command key on Windows keyboard, this can be done on your Windows 10 PC easily, here’s how you can remap the keys on Windows 10.
Remapping the keys is easy, all you need is this tool called PowerToys for Windows 10, thanks to Microsoft’s free PowerToys utility which helps you to reassign any key to work like any other key.
How To Remap Keys On Windows 10
Free Key Remapper Software
To remap keyboard keys on Windows 10, follow these steps.
- Download the Microsoft tool, PowerToys, and install it on your PC.
- Launch the PowerToys and click the Keyboard Manager.
- On the right side, click on Remap a key button.
- In the next window, click on the (+) button as shown to add a key mapping.
- Choose the key that you want to remap, you can choose any key you wish to change. It’s suggested to use the one that’s not working, broken, rarely used, or the Alt key if you are coming from a Mac-based computer.
- Now choose a function key for the key you selected, choose Ctrl key if you have selected Alt key, or choose any other.
- Click OK and Continue Anyway.
There’s no point in buying a whole new keyboard just because a single key isn’t working or it’s broken. If you can change it using the PowerToys tool in Windows, it can save you some money or time. If you frequently move from Mac to Windows, you may notice that remapping the Alt key to Ctrl can help you a lot.
That’s how you can remap the keys on Windows 10. If you like this guide, you can also check how to use the function keys without pressing the Fn key on Windows 10. Do check more Windows guides, tutorials, tips, and tricks. For more updates on the latest smartphones and tech, follow us on our social media profiles.
Instagram | Facebook | TikTok
